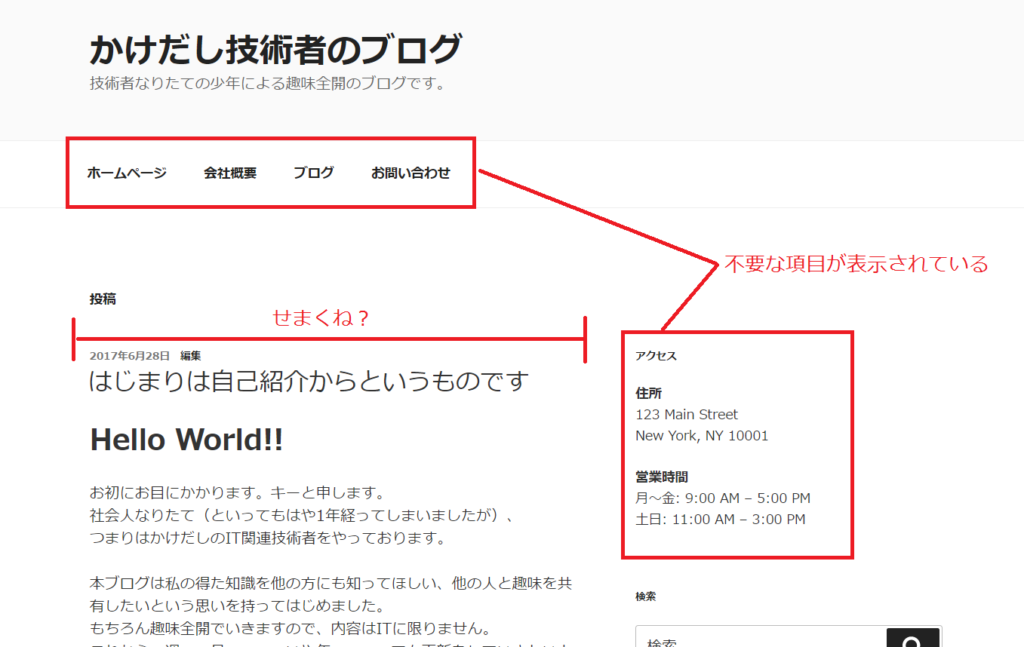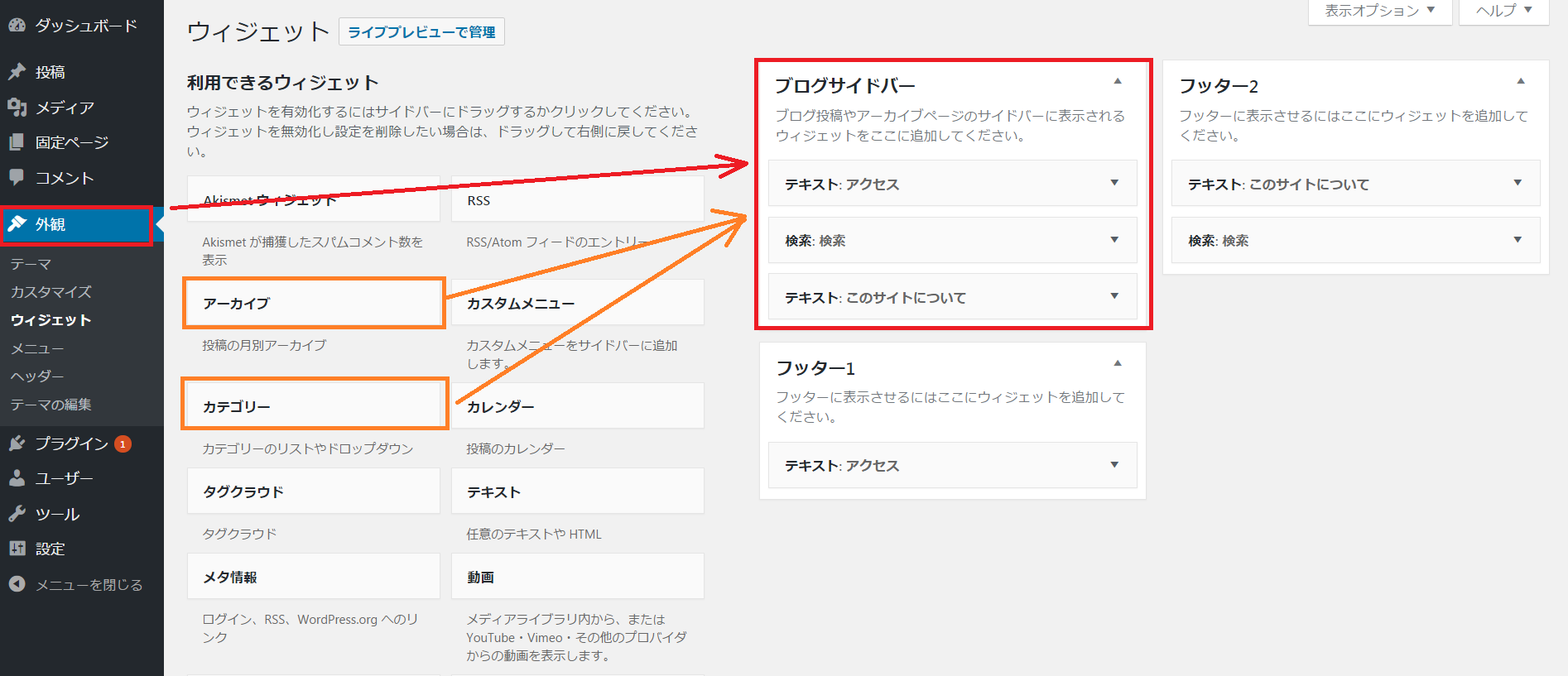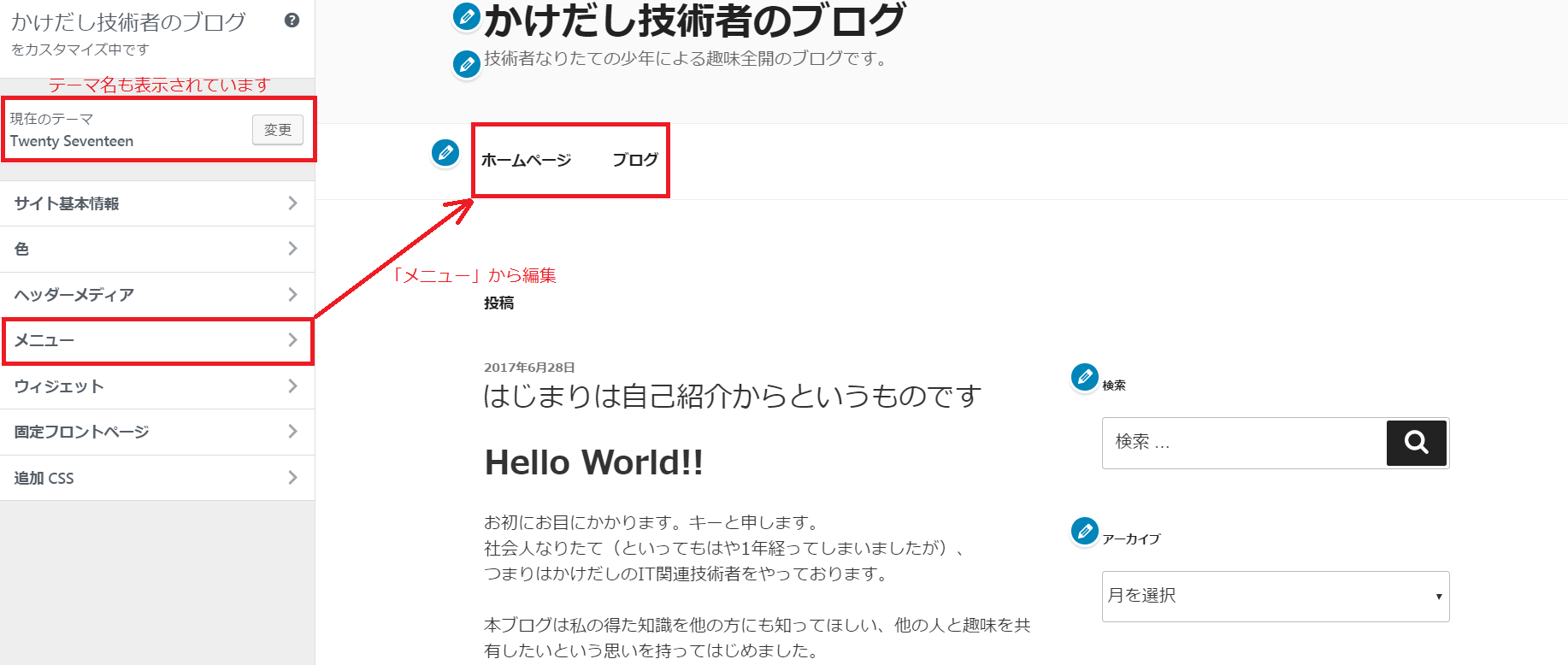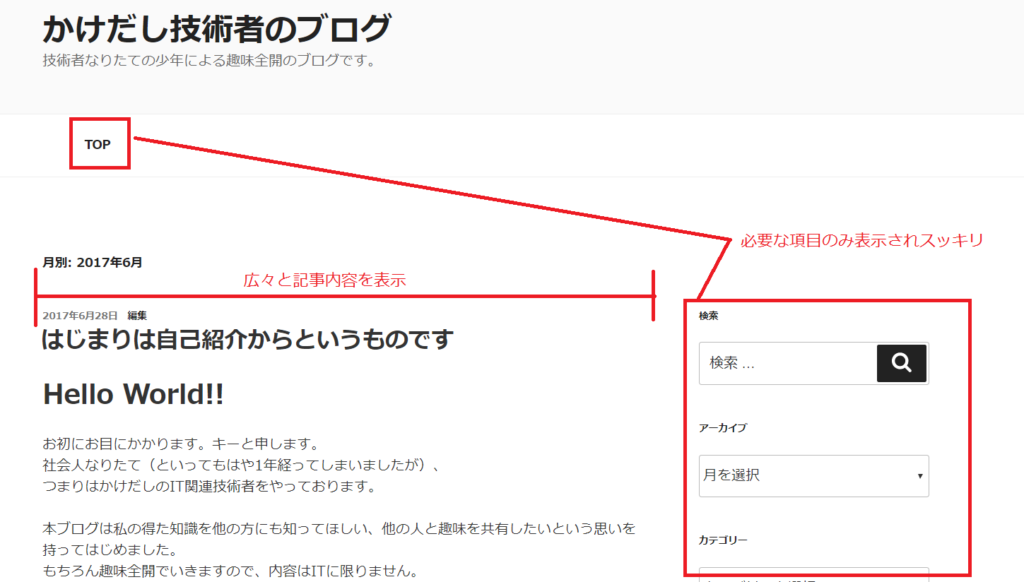どうも、キーです。
今回は表題の通り、アクセス解析のためにGoogle Analytics(Google アナリティクス)を導入します。
Google Analyticsとは何か知りたい場合は、ググってもらったほうが早いかもですが、簡単にいうと、以下のような感じです。
・Webサイトのアクセス解析をするためのもの
・サイトの閲覧ユーザ数、閲覧回数、滞在時間などを確認できる
実際には細かいレポートなども出せるらしいですが、そのあたりは必要になれば理解していこうと思います。
ただ、アクセス解析をまだ誰もいていないこのブログに導入することには2つのメリットがあったため、早めに導入しようと行動しました。
・最初の閲覧者からもれなくカウントできる
・すこしずつ閲覧数が増えればモチベになる
それでは以下、導入方法です。
導入方法
Google Analyticsの導入方法には主に以下の2種類があります。
1.WordPressテーマのヘッダを編集しての導入
2.プラグインでの導入
1のメリットは、不要なプラグインを導入せずに済むことです。
不要にプラグインを増やすとサイトが重くなるなどの懸念があります。
2のメリットは、プラグインならではのコンソールが見れたり、機能が利用できることです。
また、WordPressテーマのヘッダファイルのコードを編集するのが難しい、嫌という方もこちらでいいと思います。
本ブログは一応技術ブログですし、はじめからバンバンプラグインを増やしたくはないので、1の方法を紹介します。
2の方法についてはググってください。
自分で調べても出てこない場合は、「All in One SEO」とか「Google Analytics by Yoast」「Google Analytics by Monsterinsights」とかで調べれば、だいたい見つかると思います。
必要なもの
1.Googleアカウント
2.G-mailアドレス
3.Google Analyticsのアカウント
以上です。
1,2についてはすでに持っている人も多いかと思いますので省略します。
3については導入するときに作ります。
導入手順
1.Googleアカウントにログインします。
2.Google Analyticsのアカウントを作成します。
「Google Analytics」「Google アナリティクス」あたりでググってください。
公式のページにアクセスすると右上らへんに「ログイン」でしたり、「アカウントを作成」という画面がおそらくあります。
なかったらごめんなさい。探してください。
クリックして、画面の内容にしたがってアカウントを作成してください。
・アカウント名
・サイトのURL
などを入力します。
3.トラッキングコードの確認
アカウントができたら、トラッキングコードを確認します。(このあとコピーして使います。)
画面左下の「管理」から、「トラッキング情報」-「トラッキングコード」と進んでください。
「ウェブサイトのトラッキング」という項目の下に、
<script>~</script>
というコードがあるはずです。
4.コードの挿入
ここからはWordPress側での作業です。
4-1.「外観」-「テーマの編集」から、「テーマヘッダー(header.php)」を開いてください。
4-2.</head>タグを探しましょう。<head>でも</header>ないので注意です。
4-3.</head>の前の行に3で確認した<script>~</script>のコードを入れましょう。コピー&ペーストで大丈夫です。
4-4.ファイルの更新を忘れずに。
以上で、Google Analyticsの導入手順は完了です。
次回について
終わりと言いましたが、実はもう1つ設定しておいた方がいいものがあります。
Google Analyticsで自分のアクセスを除外する方法についてです。
手順自体は簡単なものを説明しますが、まず方法が色々とあるので、記事を分けたいと思います。
レイアウトの問題点については次々回にきっと。。。